Temel seçeneklerden gelişmiş seçeneklere kadar, STL dosyalarını onarmak veya düzenlemek için Tinkercad'den Blender'a ve daha fazlasına kadar en iyi ücretsiz araçlara göz atın.
Baskı dosyaları, bilgisayar destekli tasarım (CAD) ve ağ düzenleme araçları olmak üzere iki farklı türde modelleme yazılımı kullanılarak düzenlenebilir. CAD yazılımı, ilgili yerel dosya formatına sahip olduğunuzda her zaman tercih edilen onarım yöntemi olmalıdır, ancak bazen elinizde yalnızca dönüştürülmüş ve basitleştirilmiş 3D model (çoğunlukla bir STL dosyası) vardır.
Dosya, doğru şekilde sağlamlaştırılmadığında içi boş bir kabuktan ibarettir ve bu, kağıt inceliğinde duvarlar ve diğer kusurlar oluşturur. Bu sorun çözülmezse 3D baskı sorunlarına yol açabilir.
Tinkercad, FreeCAD veya Blender gibi CAD programları hala size yardımcı olabilir, ancak genellikle dosyanın sağladığı bilgilerle sınırlıdırlar. Meshmixer ve MeshLab gibi ağ düzenleme araçları da STL dosyalarını düzenleme ve onarma konusunda uygun bir alternatif sunabilir.
Bu makalede, STL onarım ihtiyaçlarınız için en iyi ücretsiz CAD ve ağ düzenleme programlarına genel bir bakış sunacak ve başlamak için birkaç öneri ve eğitim içereceğiz. Bu sayede manifold olmayan kenarları kısa sürede düzeltmeye başlayabilirsiniz.
Bir manifold mesh, su geçirmezdir ve şeklin hacminin içine sızmalara neden olacak delik veya eksik yüzeyler içermez. Bir ağın manifold olması için her kenarın tam olarak iki bitişik yüzü olmalıdır. non-manifold mesh, gerçek hayatta var olamayan bir ağdır ve bu nedenle ağları düzeltmemiz gerekmektedir.
Dosyalarınızı düzelttikten sonra, All3DP'nin Craftcloud hizmetini inceleyebilir ve güvenilir üreticilerden yüksek kaliteli baskıları kolayca sipariş edebilirsiniz.
ÜCRETSİZ STL DÜZENLEYİCİLER: STL DOSYALARI NASIL DÜZENLENİR VE ONARILIR
Tinkercad, Autodesk tarafından geliştirilen tamamen ücretsiz bir çevrimiçi CAD programıdır. Tinkercad web sitesinde ücretsiz bir hesap oluşturarak veya mevcut bir Autodesk hesabı ile giriş yaparak araca erişebilirsiniz. Ana özelliği, 3D modeller oluşturmak için temel şekilleri ve ilkel şekilleri kullanmasıdır.
Tinkercad, metin eklemek, bir tasarımı bölmek veya iki STL'yi tek bir modele birleştirmek gibi basit STL düzenlemeleri için çok yararlı olabilir.
Araç, kullanımı kolaydır, sorunsuz çalışır ve basit bir 3D model oluşturmak için ihtiyaç duyduğunuz tüm temel araçlara sahiptir. Ancak, yüzey modelleme ve ağ onarma gibi bazı anahtar özellikler eksiktir.
Bununla birlikte, yalnızca temel düzenleme sorunlarıyla ilgileniyorsanız, Tinkercad, başlangıç yapmanız veya belirli temel düzenleme sorunları üzerinde çalışmanız için harika bir seçenek olabilir. İşte nasıl yapılacağı:
Adım 1: Bir STL Dosyası İçe Aktarma
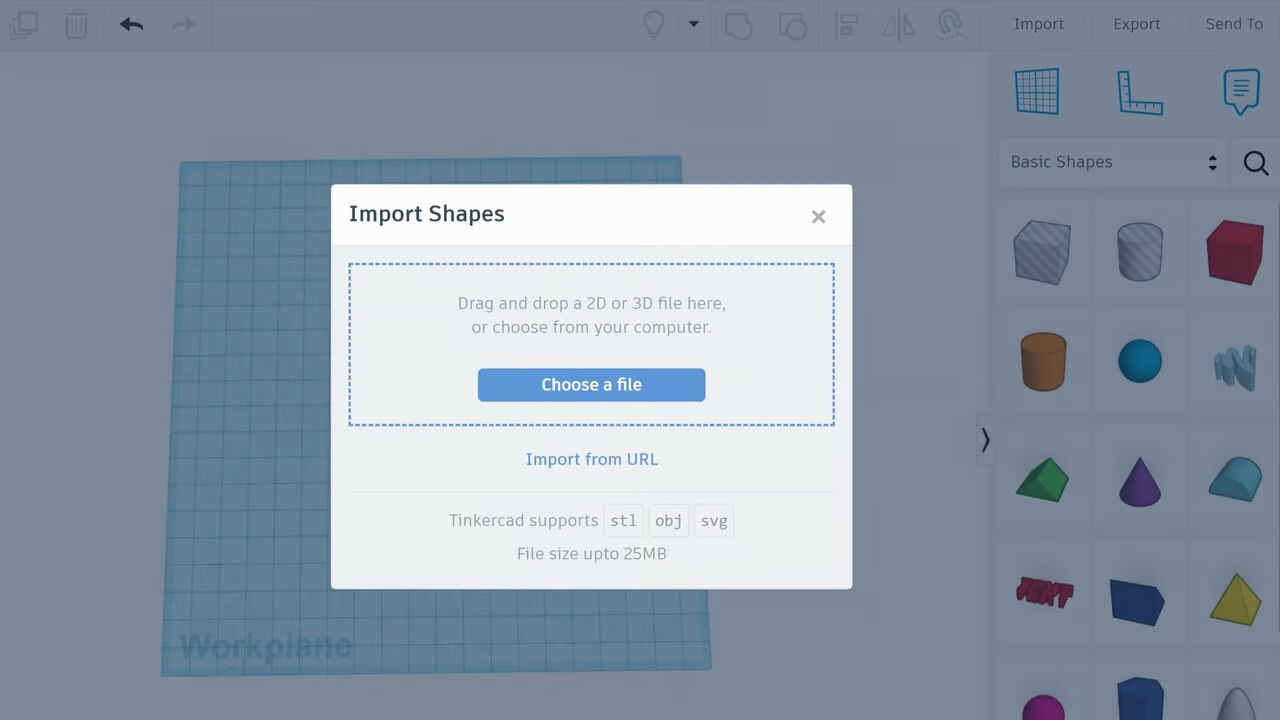
Yeni bir proje başlatın ve sağ üst köşedeki "İçe Aktar" düğmesine basın (Kaynak: All3DP)
Ücretsiz Tinkercad hesabınızı oluşturduktan ve giriş yaptıktan sonra, STL dosyanızı düzenleyebilirsiniz. İlk adım, dosyayı içe aktarmaktır.
Tinkercad, dosyayı çalışma alanına içe aktarmadan önce STL'nin temel bir özetini, boyutları da dahil olmak üzere verir. Tasarımınızı ölçeklemeniz gerekiyorsa, bu işlemi bu aşamada yapabilirsiniz. Yalnızca ölçekleme yüzdesini veya istenen boyutları alanlara girin ve “İçe Aktar”a tıklayın.
Tinkercad'in dosyayı çalışma alanına yüklemesi, dosyanın karmaşıklığına ve boyutuna bağlı olarak bir dakika sürebilir.
Adım 2: STL Dosyasını Düzenleme
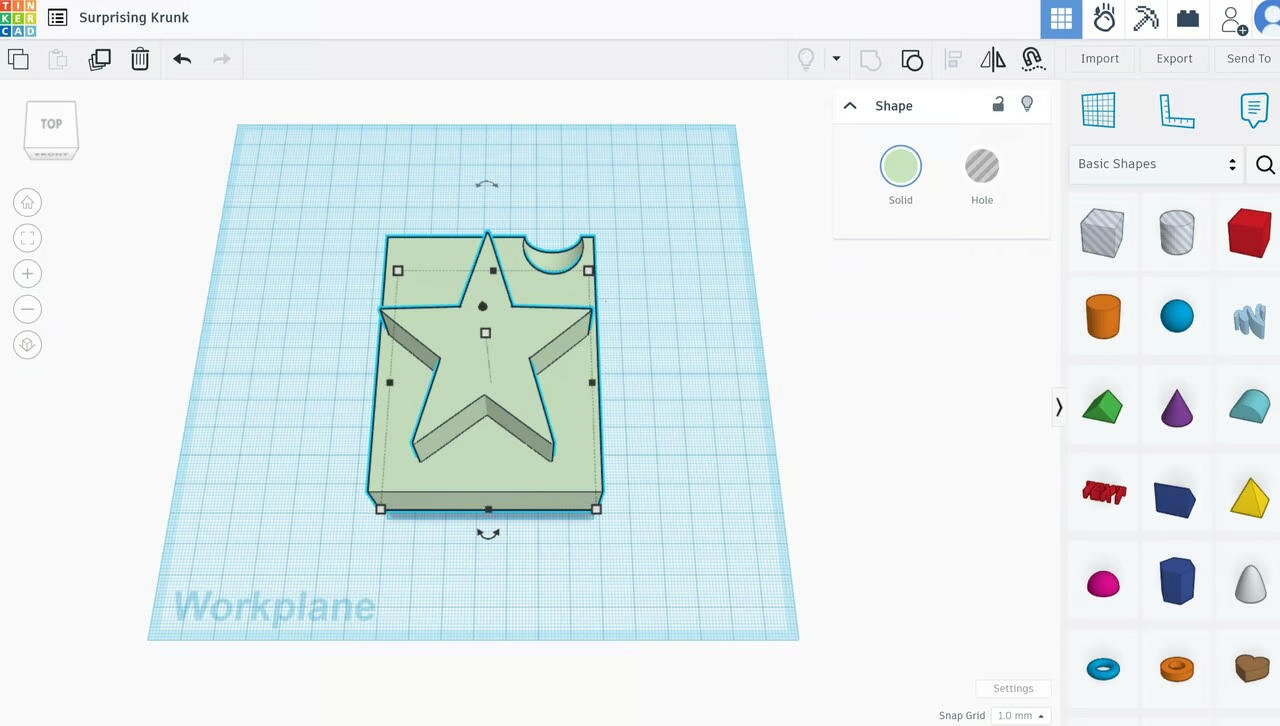
Bir delikle birleştirilmiş yıldız ve dikdörtgen (Kaynak: All3DP)
Tinkercad, dosyanızı içe aktardıktan sonra, temel şekillerden, şekil oluşturuculardan veya sağlanan çeşitli diğer şekillerden herhangi birini kullanarak STL'nizi düzenleyebilirsiniz. Ayrıca, diğer STL dosyalarını da içe aktarabilir ve tasarımınızı daha da değiştirmek için bunları kullanabilirsiniz.
İki modeli birleştirmek için, bunları istediğiniz şekilde birleştirilene kadar hareket ettirin ve ardından her ikisini de seçerek “Ctrl + G” tuşlarına basın. Birleştirmeyi kaldırmak için “Ctrl + Shift + G” tuşlarına basın.
Bir delik eklemek için, sağdaki Temel Şekiller menüsünden bir küre ekleyin ve modelde delik eklemek istediğiniz yere yerleştirin. Sağ üstteki “Şekil” kutusundan “Delik” seçeneğini seçin. Ardından, diğer modeli de seçin (Shift tuşuna basarak üzerine tıklayın) ve birleştirin (“Ctrl + G”). Modelinizde şimdi bir delik olmalıdır.
Çalışma alanındaki sürükleme noktalarını kullanarak boyut ve ölçek ayarlamaları da yapabilirsiniz.
Adım 3: STL Dosyası Olarak Dışa Aktarma
Tasarımı istediğiniz gibi düzenledikten sonra, STL olarak dışa aktarabilirsiniz.
ÜCRETSİZ STL DÜZENLEYİCİLER: STL DOSYALARI NASIL DÜZENLENİR VE ONARILIR
Blender, çok çeşitli özelliklere sahip, Blender projesi web sitesinden kolayca indirilebilen bir programdır. Yüksek poligonlu modeller oluşturmak istiyorsanız Blender harika bir STL düzenleyicisidir ve birçok araç sunar. STL modellerini içe aktarmak ve modelleme için hazırlamak da oldukça kolaydır.
Ancak, büyük araç ve komut seti nedeniyle öğrenmesi nispeten zordur. Ayrıca, bazı modelleri görüntülemek için yüksek hesaplama gücü gerektirir, özellikle modeli birçok küçük yüze bölerseniz.
STL dosyalarınız üzerinde nasıl çalışabileceğinize bir bakalım.
Adım 1: STL Dosyasını Açma
Blender'ı açın, çalışma alanına tıklayın ve varsayılan küpü silmek için fareyle üzerine gelerek “Del” tuşuna basın. "Dosya > İçe Aktar > Stl (.stl)" seçeneğine tıklayın, açmak istediğiniz dosyayı bulun ve içe aktarın.
Adım 2: STL Dosyasını Düzenleme
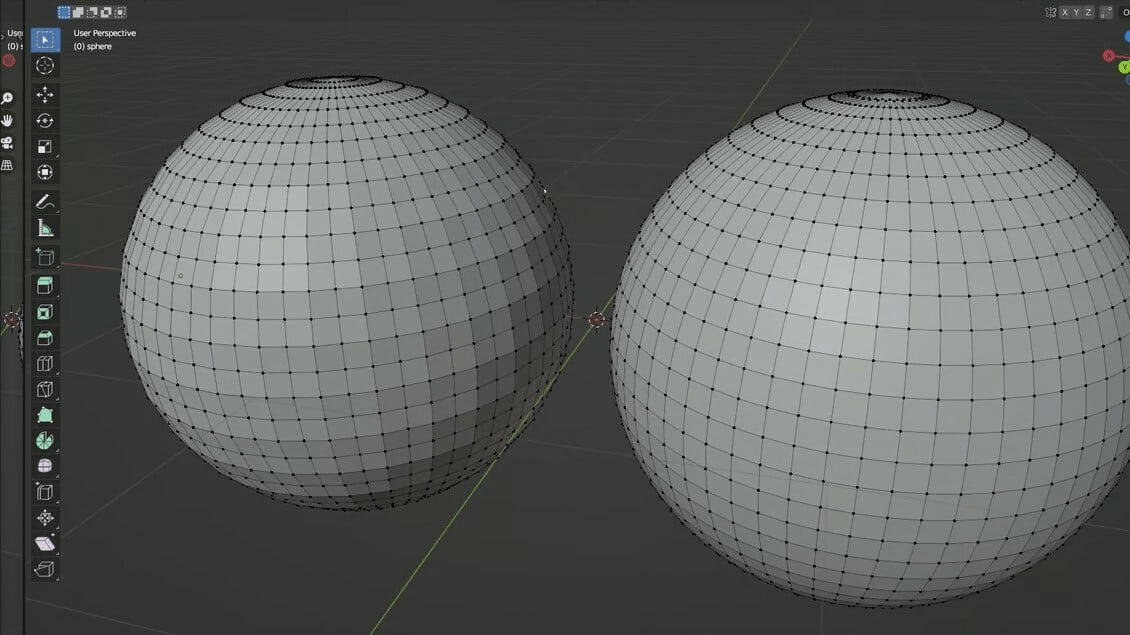
Sağdaki gövde, alt bölme modifikatorü nedeniyle geometrik olarak bir küreye daha yakındır (Kaynak: All3DP)
"Object" modundan "Edit" moduna geçmek için “Tab” tuşuna basarak veya ekranın sol üst köşesindeki açılır menüden “Edit Mode”u seçerek geçiş yapın. Şimdi modelinizin yapıldığı tüm kenarları görmelisiniz.
Tüm öğeleri seçmek için ‘A’ tuşuna basın, böylece model turuncu renkte parlayacaktır. Ayrıca, sol fare düğmesiyle üzerlerine bir kutu çizerek tek tek noktaları, kenarları veya yüzeyleri seçebilirsiniz.
Üçgenleri dikdörtgenlere dönüştürmek için “Alt + J” tuşlarını kullanın.
Modelin yapıldığı karo sayısını değiştirmek için üst menüdeki “Edge” sekmesini seçin ve ardından açılır menüden “Subdivide” veya “Un-Subdivide” seçeneklerini belirleyin. Alternatif olarak, “Subdivide” aracına erişmek için sağ tıklayabilirsiniz.
Bu yaklaşım yalnızca mevcut poligonlardan interpolasyon yaparak poligon sayısını artırır, bu da modelinizin daha fazla detay içermeyeceği anlamına gelir, sadece daha fazla yüze sahip olur. Detayı artırmak, yani yüzey eğriliğini artırmak istiyorsanız, "Object Mode"a geri dönmeli ve bir "Subdivision Surface" modifikatorü uygulamalısınız ve ardından ortaya çıkan geometriyi STL olarak dışa aktarmalısınız.
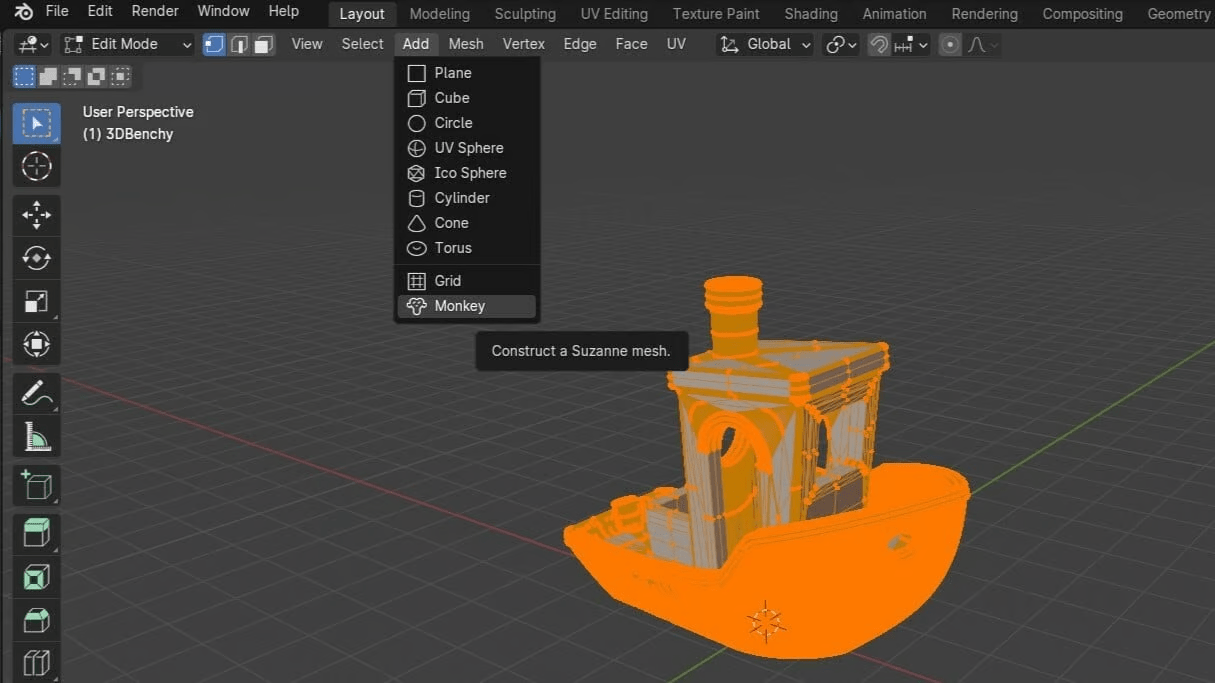
Adım 3: STL Onarımı
Blender’ın 3D Baskı Araç Kutusu, kullanıcı arayüzünün sağ tarafındaki bir sekme olarak bulunabilir (Kaynak: All3DP)
STL ithalatının yanı sıra, Blender yerel bir STL onarım aracı da sunar.
3D Baskı Araç Kutusu'nu etkinleştirmek için “Edit > Preferences… > Add-ons > Mesh: 3D-Print Toolbox” yoluna gidin.
Artık sağ kenar çubuğunda araç kutusuna erişebilirsiniz (kenar çubuğunun “View” altında etkinleştirildiğinden emin olun). Bu özelliği açmak için ‘N’ tuşuna basabilir ve ardından sekmelerden “3D-Print”i seçebilirsiniz.
Blender'ın 3D Baskı Araç Kutusu, STL dosyanızın yanlış baskı yapılmasına neden olabilecek sorunları çözmenize olanak tanır, bunlar arasında:
Tüm bu sorunları "Check All" düğmesine basarak veya tek tek kontrol ederek kontrol edebilirsiniz. Araç kutusunun altında, döngü yapabileceğiniz hata listesi olacaktır. Noktaları ve kenarları onarmak için "Isolated" tuşuna basın. Ağınızı manifold hale getirmek için "Make Manifold" tuşuna basın.
Adım 4: STL Dosyası Olarak Dışa Aktarma
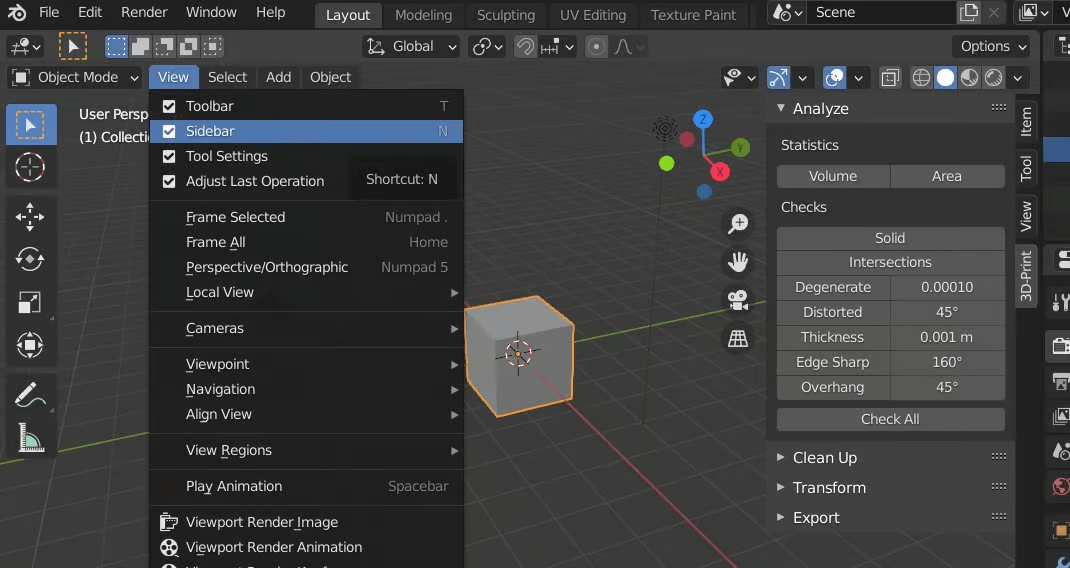
Objenizi dışa aktarmak için "File > Export > Stl (.stl)" yoluna gidin ve dosyanızı kaydetmek için yönergeleri izleyin.
